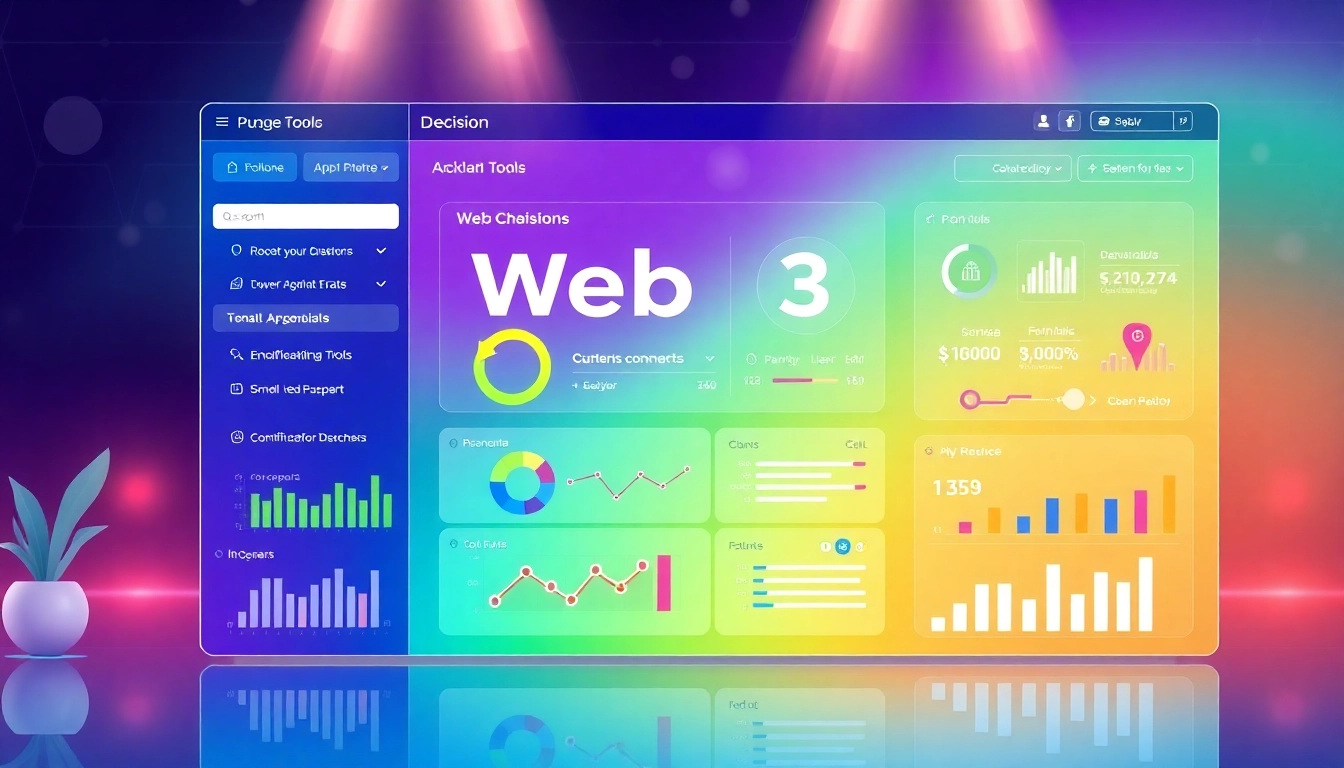Understanding Dual Monitor Setup Essentials
What is a Dual Monitor Install?
A dual monitor install refers to the process of connecting two monitors to a single computer or laptop, allowing for an extended desktop area. This setup can drastically improve workflow efficiency, making it easier for users to work with multiple applications simultaneously and view extensive information without constantly switching between windows. The concept has become increasingly popular among professionals in numerous industries, including design, finance, and gaming, where multitasking is crucial.
Benefits of Using Dual Monitors
The transition from a single display to a dual-monitor setup offers several advantages:
- Increased Productivity: Studies reveal that using two monitors can boost productivity by as much as 20-30%. This increase is largely attributed to the ability to view and work on multiple documents or applications at once.
- Enhanced Organization: With dual monitors, users can keep their workflow organized. For instance, one screen can display emails while the other can be used for work-related tasks, reducing the time spent switching back and forth.
- Improved Collaboration: In remote working environments, sharing screens becomes much more manageable. One monitor can display work while the other can be shared with colleagues during virtual meetings.
- Better Gaming Experience: For gaming enthusiasts, dual monitors allow for a wider field of view, leading to an immersive gaming experience. Players can also utilize one monitor for gaming while keeping communications or guides open on the other.
Essential Equipment for Dual Monitor Install
Before diving into the installation process, you’ll need to gather the necessary equipment:
- Two Monitors: Ensure they are both compatible with your computer’s output. Consider factors like size, resolution, and refresh rate for a cohesive experience.
- Cables: Depending on your monitors and computer, this could include HDMI, DisplayPort, DVI, or VGA cables. Ensure your graphics card can accommodate both monitors.
- Mounting Hardware: If you prefer a cleaner desk setup, consider using arms or stands that can fit both monitors efficiently.
- Graphic Driver Update: Make sure your graphic drivers are updated for optimal performance and compatibility with dual monitors.
Step-by-Step Guide to Dual Monitor Installation
Checking Computer Compatibility
Before setting up your dual monitors, you need to verify that your computer can handle multiple displays. Check for:
- Graphics Card: Most modern graphics cards support dual display setups, but it’s wise to check the specifications of your graphics card to confirm.
- Ports: Identify the available output ports on your computer, such as HDMI, DisplayPort, or VGA. Ensure you have the right cables for the connection.
Gathering Necessary Equipment
Collecting the required equipment is crucial for a smooth installation process. Here’s a checklist:
- Two monitors with matching resolutions and refresh rates.
- An appropriate graphics card with dual outputs or the capability to use an adapter for additional outputs.
- Quality cables (HDMI/DP/DVI/VGA) to connect both monitors.
- A power source for each monitor.
Connecting Your Monitors
Now that you have everything ready, follow these steps to connect your monitors:
- Turn Off Your Computer: Always power down your device before making hardware changes to avoid damage.
- Connect the Monitors: Use your chosen cables to connect each monitor to the graphics card ports on your computer.
- Power On: Turn on both the monitors and your computer. The operating system usually detects the new displays automatically.
Configuring Display Settings for Optimal Performance
Accessing Display Settings on Windows
After connecting your monitors, the next step is to configure the display settings. Follow these instructions:
- Right-click on the desktop and select Display Settings.
- Under the Display tab, you should see both monitors displayed as rectangles.
Tweaking Resolution and Orientation Settings
To ensure a seamless viewing experience, customize the resolution and orientation settings:
- Resolution: Set both monitors to their native resolution for the best image quality.
- Orientation: Choose between landscape or portrait mode based on your preferences and usage.
Understanding Extended vs. Mirrored Displays
When setting up dual monitors, you have two primary display modes:
- Extended Display: This mode expands your desktop across both monitors, allowing you to drag applications and windows between them.
- Mirrored Display: Both monitors show the same content, which can be useful for presentations but limits multitasking capabilities.
Troubleshooting Common Dual Monitor Issues
Monitor Not Detected Issue
If one of your monitors does not display or is not recognized, consider these steps:
- Check all connections to ensure they are secure.
- Verify that the monitor is powered on and set to the correct input source.
- Update your graphics drivers via the manufacturer’s website.
Resolution Problems Between Monitors
Inconsistent resolutions can cause displays to look disjointed. To fix this:
- Go back to Display Settings and ensure both monitors are set to their recommended resolutions.
- Ensure scaling settings are consistent across both displays.
Fixing Display Flickering Issues
If one or both monitors flicker, try these solutions:
- Check the cable connections; replace any faulty cables.
- Adjust the refresh rate in the display settings.
- Try connecting the monitor to a different port on the graphics card.
Advanced Tips for Maximizing Your Dual Monitor Workspace
Using Software to Manage Multiple Screens
There are several software tools that can help you manage multiple monitors effectively:
- DisplayFusion: This tool offers enhanced window management, allowing you to quicken the arrangement of windows across screens.
- Dual Monitor Tools: A free tool that provides basic functions like switching between displays and moving windows.
Creating Custom Layouts for Different Tasks
Establishing custom layouts based on your tasks can help you maintain focus. For example:
- For design work, you might want the editing software on one screen and the reference material or web browser on the other.
- In coding, keep your code editor on one screen while running live previews or debugging tools on the other.
Improving Ergonomics with Monitor Positioning
To optimize your workspace ergonomically, follow these tips:
- Position your monitors at eye level to reduce neck strain.
- Ensure that the monitors are about an arm’s length away to prevent eye strain.
- Keep the screens parallel and slightly angled towards you for a more comfortable viewing experience.